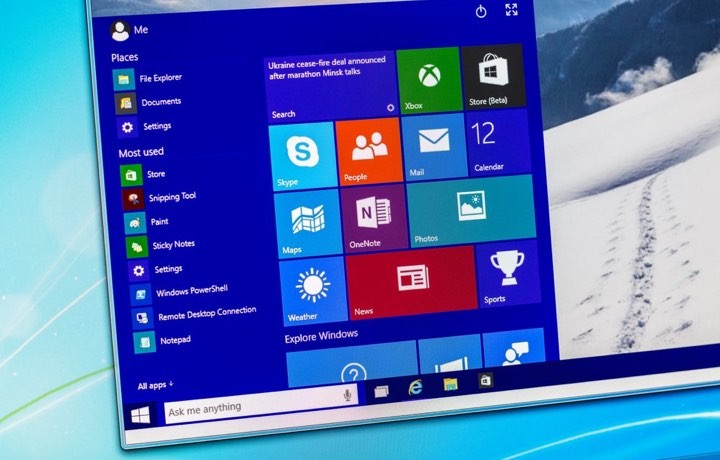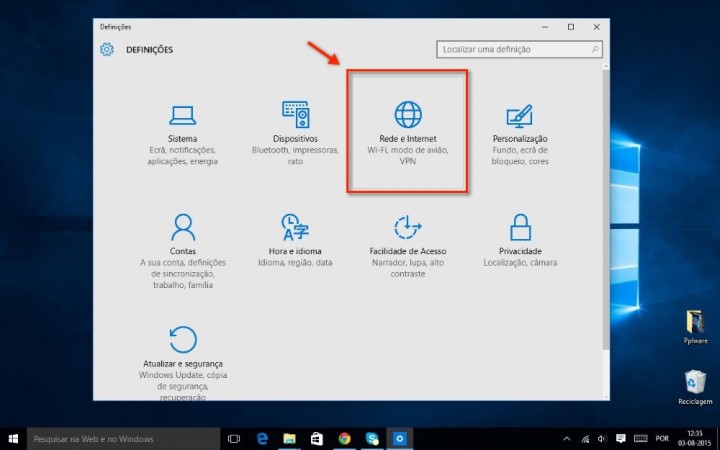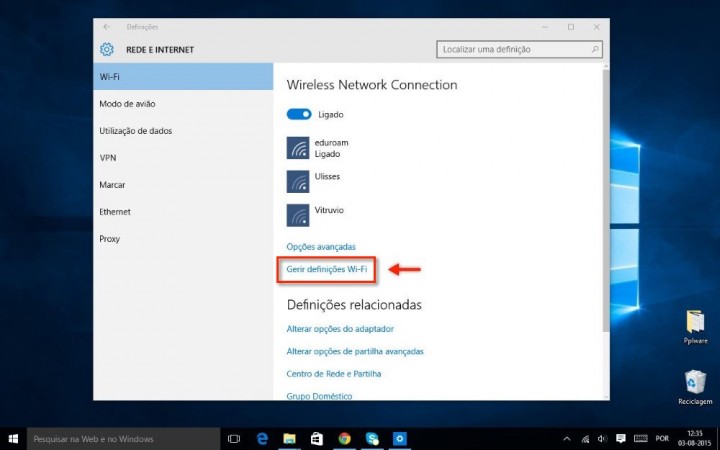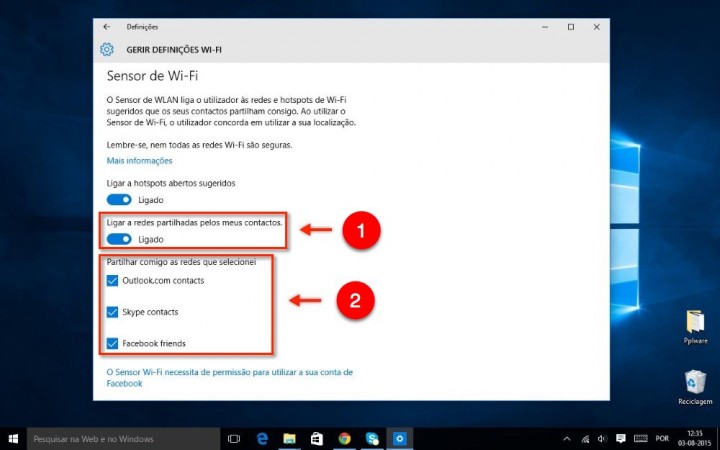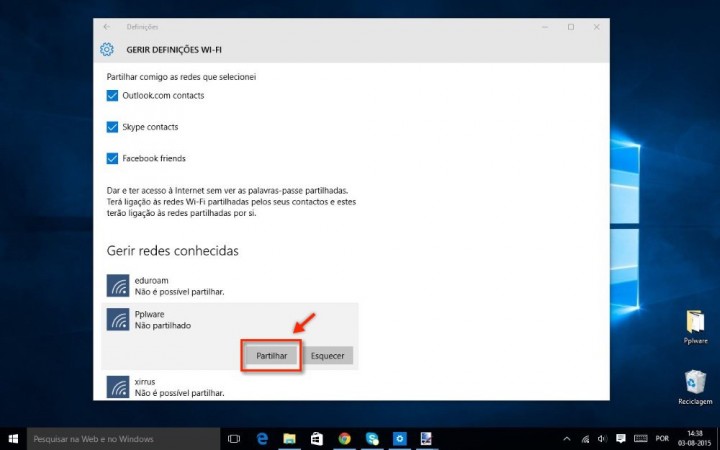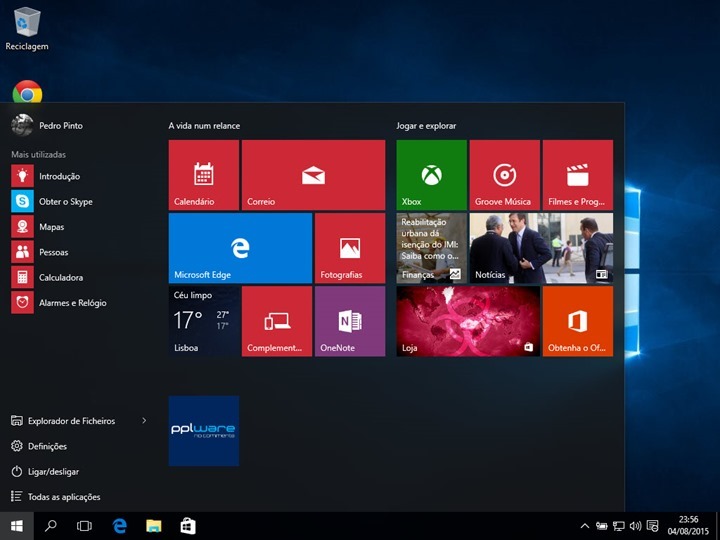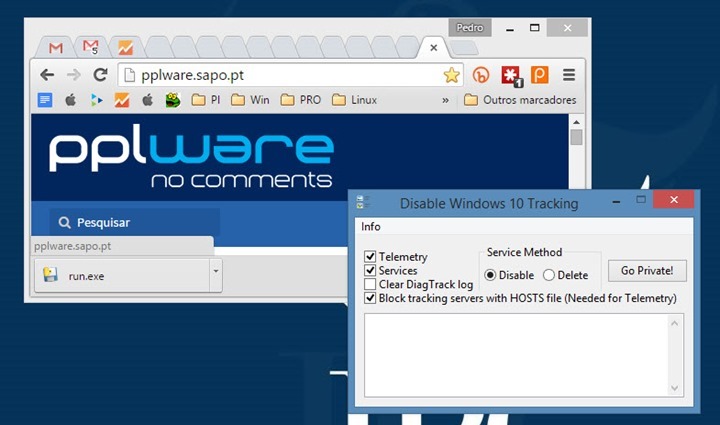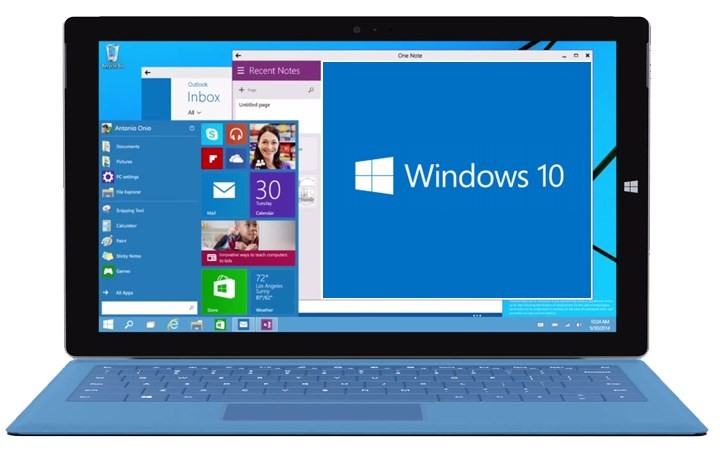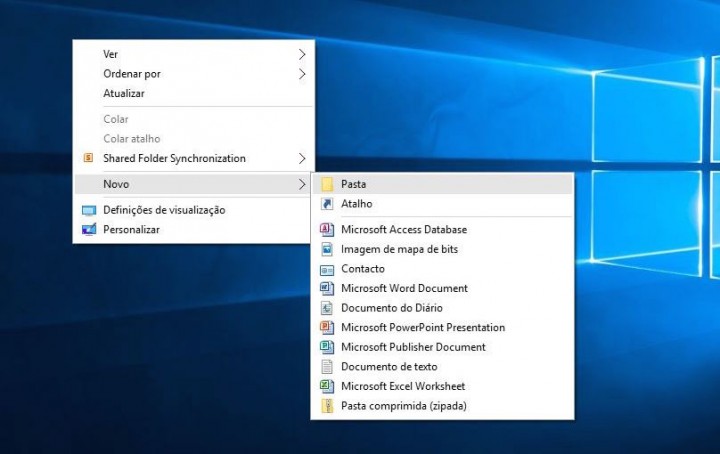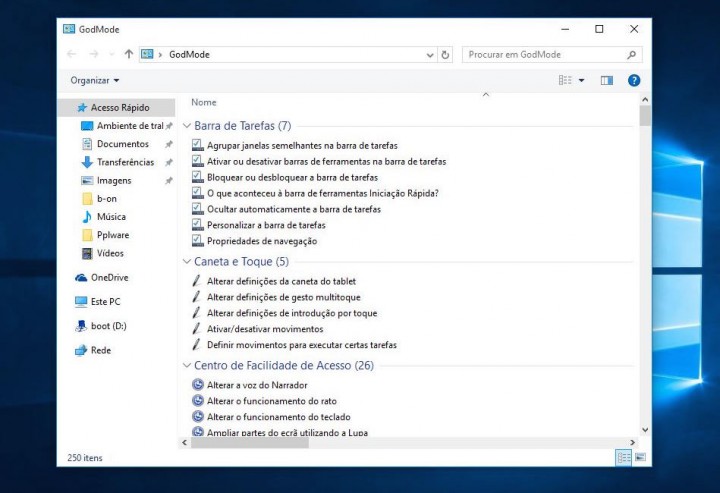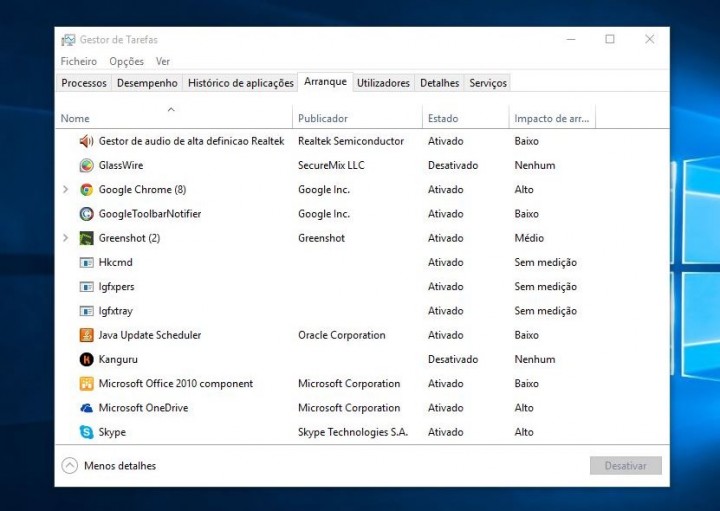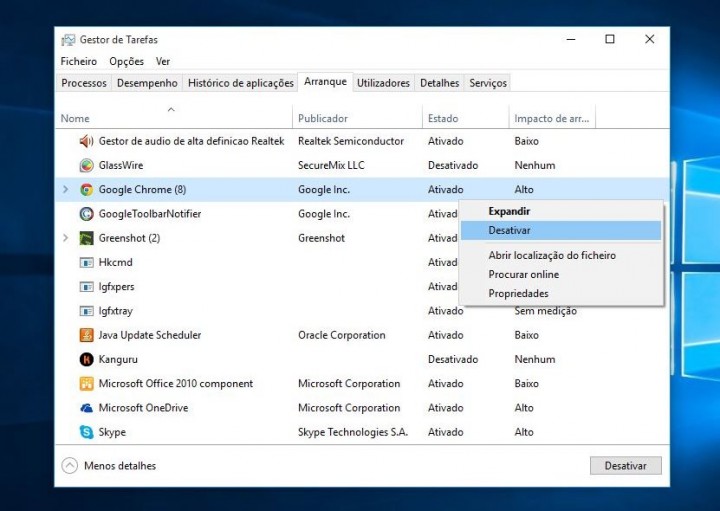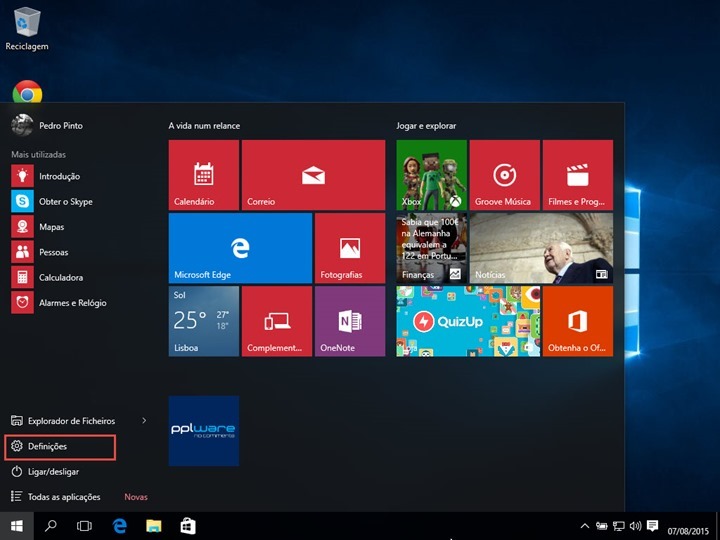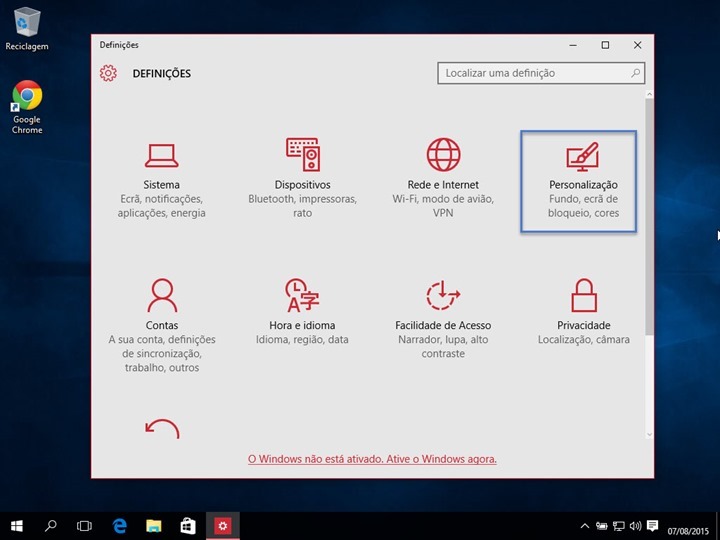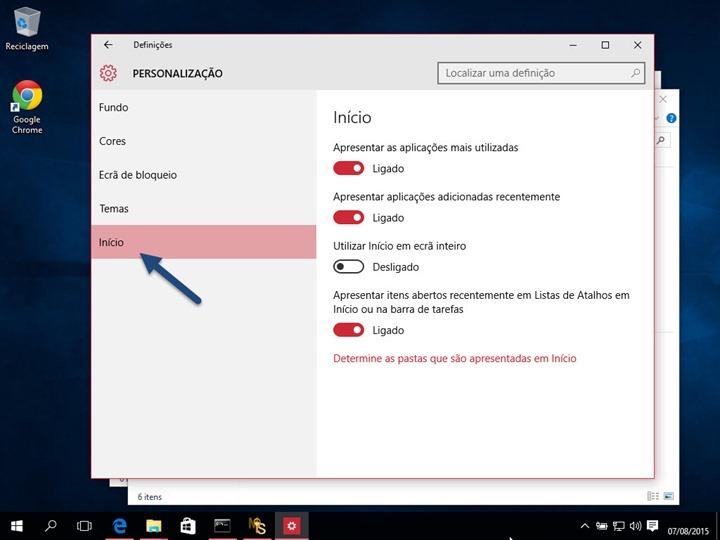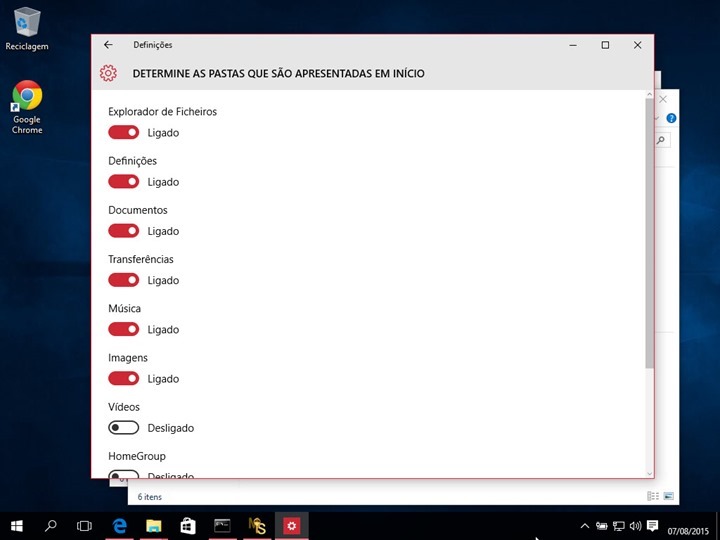- Entrou
- Fev 10, 2012
- Mensagens
- 4,160
- Gostos Recebidos
- 2
Com vários problemas talvez seja melhor esperar,para vêr...
Como tudo o que é novo, traz problemas associados à juventude.
Sobretudo de compatibilidade de hardware (drivers), que não estão actualizados pelos respectivos fabricantes ou, somos nós que temos de os procurar por não estarem incorporados no software.
Mas não há nada melhor do que testar, se não gostar do resultado, volta ao anterior( há por aqui post a explicar como fazer isso).
Com tempo, e calma, todos estes problemas se resolverão.
Cumps
Feraida